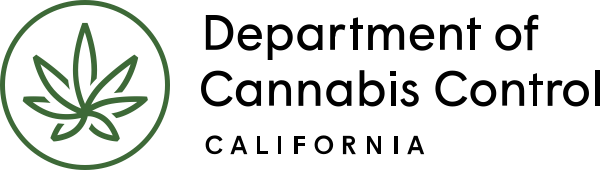Keyboard Shortcuts for Chrome
Keyboard Shortcuts for Chrome
Jun 30, 2021
Keyboard Shortcuts for Chrome
Windows and Linux
Tab and window shortcuts
| To do this | Press this |
| Opens a new window. | Ctrl+N |
| Opens a new tab. | Ctrl+T |
| Opens a new window in incognito mode. | Ctrl+Shift+N |
| Opens a file from your computer in Google Chrome. | Press Ctrl+O, then select file |
| Opens the link in a new tab in the background. | Press Ctrl and click a link |
| Opens the link in a new tab and switches to the newly opened tab. | Press Ctrl+Shift and click a link |
| Opens the link in a new window. | Press Shift and click a link |
| Reopens the last tab you’ve closed. Google Chrome remembers the last 10 tabs you’ve closed. | Ctrl+Shift+T |
| Opens the link in the tab. | Drag a link to a tab |
| Opens the link in a new tab. | Drag a link to a blank area on the tab strip |
| Opens the tab in a new window. | Drag a tab out of the tab strip |
| Opens the tab in the existing window. | Drag a tab out of the tab strip and into an existing window |
| Returns the tab to its original position. | Press Esc while dragging a tab |
| Switches to the tab at the specified position number on the tab strip. | Ctrl+1 through Ctrl+8 |
| Switches to the last tab. | Ctrl+9 |
| Displays your browsing history in the tab. | Right-click, or click and hold either the Back or Forward arrow in the browser toolbar. |
| Goes to the previous page in your browsing history for the tab. | Press Backspace, or Alt and the left arrow together. |
| Goes to the next page in your browsing history for the tab. | Press Shift+Backspace, or Alt and the right arrow together. |
| Maximizes or minimizes the window. | Double-click the blank area on the tab strip. |
Google Chrome feature shortcuts
| To do this | Press this |
| Opens the Chrome menu which lets you customize and control settings in Google Chrome. | Alt+F or Alt+E or F10 |
| Toggles the bookmarks bar on and off. | Ctrl+Shift+B |
| Opens the History page. | Ctrl+H |
| Opens the Downloads page. | Ctrl+J |
| Opens the Task Manager. | Shift+Esc |
Sets focus on the first tool in the browser toolbar. You can then use the following shortcuts to move around in the toolbar:- Press Tab, Shift+Tab, Home, End, right arrow, and left arrow to move focus to different items in the toolbar.
- Press Space or Enter to activate toolbar buttons, including page actions and browser actions.
- Press Shift+F10 to bring up any associated context menu (e.g. browsing history for the Back button).
- Press Esc to return focus from the toolbar back to the page.
| Shift+Alt+T |
Switches focus to the next keyboard-accessible pane. Panes include:- Highlights the URL in the address bar
- Bookmarks bar (if visible)
- The main web content (including any infobars)
- Downloads bar (if visible)
| F6 or Shift+F6 |
| Opens Developer Tools. | Ctrl+Shift+J |
| Opens the Clear Browsing Data dialog. | Ctrl+Shift+Delete |
| Opens the Help Center in a new tab (our favorite). | F1 |
| Switch between multiple users. | Ctrl+Shift+M |
Address bar shortcuts
Use the following shortcuts in the address bar:
| To do this | Press this |
| Performs a search using your default search engine. | Type a search term, then press Enter. |
| Performs a search using the search engine associated with the keyword. | Type a search engine keyword, press Space, type a search term, and press Enter. |
| Performs a search using the search engine associated with the URL. | Begin typing a search engine URL, press Tab when prompted, type a search term, and press Enter. |
| Adds www. and .com to your input in the address bar and open the resulting URL. | Ctrl+Enter |
| Opens the URL in a new tab. | Type a URL, then press Alt+Enter. |
| Highlights the URL. | Ctrl+L or Alt+D |
| Places a ‘?’ in the address bar. Type a search term after the question mark to perform a search using your default search engine. | Ctrl+K or Ctrl+E |
| Moves your cursor to the preceding key term in the address bar | Press Ctrl and the left arrow together. |
| Moves your cursor to the next key term in the address bar | Press Ctrl and the right arrow together. |
| Deletes the key term that precedes your cursor in the address bar | Ctrl+Backspace |
| Deletes the entry from your browsing history, if possible. | Select an entry in the address bar drop-down menu with your keyboard arrows, then press Shift+Delete. |
| Selects the first or last entry in the drop-down menu. | Press Page Up or Page Down when the address bar drop-down menu is visible. |
Webpage shortcuts
| To do this | Press this |
| Prints your current page. | Ctrl+P |
| Saves your current page. | Ctrl+S |
| Reloads your current page. | F5 or Ctrl+R |
| Stops the loading of your current page. | Esc |
| Opens the find bar. | Ctrl+F |
| Finds the next match for your input in the find bar. | Ctrl+G or F3 |
| Finds the previous match for your input in the find bar. | Ctrl+Shift+G, Shift+F3, or Shift+Enter |
| Reloads your current page, ignoring cached content. | Ctrl+F5 or Shift+F5 |
| Downloads the target of the link. | Press Alt and click a link |
| Opens the source of your current page. | Ctrl+U |
| Saves the link as a bookmark. | Drag a link to bookmarks bar |
| Saves your current webpage as a bookmark. | Ctrl+D |
| Saves all open pages as bookmarks in a new folder. | Ctrl+Shift+D |
| Opens your page in full-screen mode. Press F11 again to exit full-screen. | F11 |
| Enlarges everything on the page. | Ctrl and +, or press Ctrl and scroll your mousewheel up. |
| Makes everything on the page smaller. | Ctrl and –, or press Ctrl and scroll your mousewheel down. |
| Returns everything on the page to normal size. | Ctrl+0 |
| Scrolls down the web page. | Space bar |
| Goes to the top of the page. | Home |
| Goes to the bottom of the page. | End |
| Scrolls horizontally on the page. | Press Shift and scroll your mousewheel. |
Mac
Tab and window shortcuts
| To do this | Press this |
| Opens a new window. | ⌘ +N |
| Opens a new tab. | ⌘+T |
| Opens a new window in incognito mode. | ⌘+Shift+N |
| Opens a file from your computer in Google Chrome. | Press ⌘+O, then select a file |
| Opens the link in a new tab in the background . | Press ⌘ and click a link |
| Opens the link in a new tab and switches to the newly opened tab. | Press ⌘+Shift and click a link |
| Opens the link in a new window. | Press Shift and click a link |
| Reopens the last tab you’ve closed. Google Chrome remembers the last 10 tabs you’ve closed. | ⌘+Shift+T |
| Opens the tab in a new window. | Drag a tab out of the tab strip |
| Opens the tab in the existing window. | Drag a tab out of the tab strip and into an existing window |
| Switches to the next tab. | Press ⌘+Option and the right arrow together |
| Switches to the previous tab. | Press ⌘+Option and the left arrow together |
| Closes the current tab or pop-up. | ⌘+W |
| Closes the current window. | ⌘+Shift+W |
| Displays your browsing history in the tab. | Click and hold either the Back or Forward arrow in the browser toolbar. |
| Goes to the previous page in your browsing history for the tab. | Press Delete or ⌘+[ |
| Goes to the next page in your browsing history for the tab. | Press Shift+Delete or ⌘+] |
| Maximizes the window. | Press Shift while clicking the + button in the top left corner of the window |
| Minimizes the window. | ⌘+M |
| Hides Google Chrome. | ⌘+H |
| Hides all other windows. | ⌘+Option+H |
| Closes Google Chrome. | ⌘+Q |
Google Chrome feature shortcuts
| To do this | Press this |
| Toggles the bookmarks bar on and off. | ⌘+Shift+B |
| Opens the bookmark manager. | ⌘+Option+B |
| Opens the Settings page. | ⌘+, |
| Opens the History page. | ⌘+Y |
| Opens the Downloads page. | ⌘+Shift+J |
| Opens the Clear Browsing Data dialog. | ⌘+Shift+Delete |
| Switch between multiple users. | ⌘+Shift+M |
Address bar shortcuts
| To do this | Press this |
| Performs a search using your default search engine. | Type a search term, then press Enter. |
| Performs a search using the search engine associated with the keyword. | Type a search engine keyword, press Space, type a search term, and press Enter. |
| Performs a search using the search engine associated with the URL. | Begin typing a search engine URL, press Tab when prompted, type a search term, and press Enter. |
| Opens the URL in a new background tab. | Type a URL, then press ⌘+Enter. |
| Highlights the URL. | ⌘+L |
| Moves your cursor to the preceding key term in the address bar | Press Option and the left arrow together. |
| Moves your cursor to the next key term in the address bar | Press Option and the right arrow together. |
| Highlights the preceding key term in the address bar | Press Shift+Option and the left arrow together. |
| Highlights the next key term in the address bar | Press Shift+Option and the right arrow together. |
| Deletes the key term that precedes your cursor in the address bar | ⌘+Delete |
| Deletes the entry from your browsing history, if possible. | Select an entry in the address bar drop-down menu with your keyboard arrows, then press Shift-Fn-Delete. |
Webpage shortcuts
| To do this | Press this |
| Prints your current page. | ⌘+P |
| Opens the Page Setup dialog. | ⌘+Shift+P |
| Saves your current page. | ⌘+S |
| Emails your current page. | ⌘+Shift+I |
| Reloads your current page. | ⌘+R |
| Opens the find bar. | ⌘+F |
| Finds the next match for your input in the find bar. | ⌘+G |
| Finds the previous match for your input in the find bar. | ⌘+Shift+G or Shift+Enter |
| Uses selection for find | ⌘+E |
| Jumps to selection | ⌘+J |
| Opens Developer Tools. | ⌘+Option+I |
| Opens the JavaScript Console. | ⌘+Option+J |
| Opens the source of your current page. | ⌘+Option+U |
| Downloads the target of the link. | Press Option and click a link. |
| Saves the link as a bookmark. | Drag a link to the bookmarks bar. |
| Saves your current webpage as a bookmark. | ⌘+D |
| Saves all open tabs as bookmarks in a new folder. | ⌘+Shift+D |
| Opens your page in full-screen mode. Press ⌘-Shift-F again to exit full-screen. | ⌘+Shift+F |
| Enlarges everything on the page. | ⌘ + (+) |
| Makes everything on the page smaller. | ⌘ + (-) |
| Returns everything on the page to normal size. | ⌘+0 |
| Opens your home page in your current tab. | ⌘+Shift+H |
| Scrolls down the web page. | Space bar |
| Searches the web. | ⌘+Option+F |