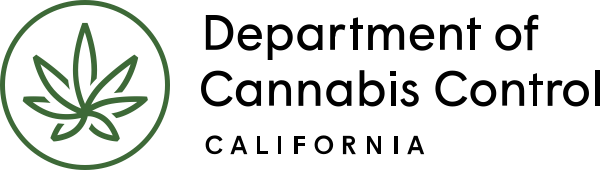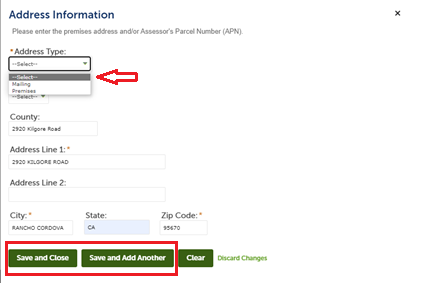To apply for a license using the CLEaR system, follow the steps outlined below. Start by selecting the type of license that best suits your needs from the available options. The CLEaR system supports a total of nine license types, including Retailer, Distributor, Microbusiness, and more. You’ll be required to submit specific information, complete necessary declarations, and upload supporting documents. Additionally, there are important sections for registering financial interests, adding owners, and signing essential agreements.
From the Home screen, choose the type of license you wish to apply for.
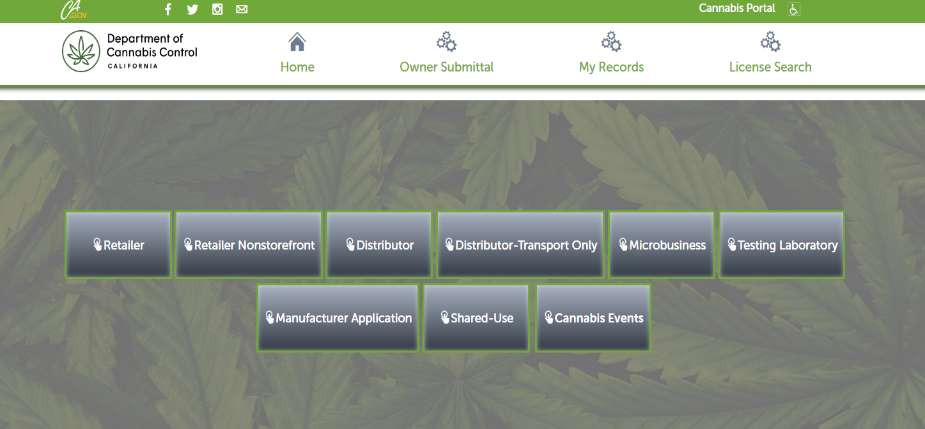
There are a total of 9 license types you can choose from.
- Retailer
- Retailer Non-Storefront
- Distributor
- Distributor-Transport Only
- Microbusiness
- Testing Laboratory
- Manufacturing
- Shared-Use (note: for manufacturing facilities only)
- Cannabis Events
General disclaimer

Once you select a license type, you are asked to accept the General Disclaimer before beginning your application. Check the box and select Continue.
License designation
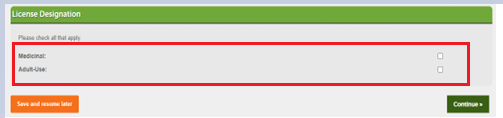
Next, you will choose between Adult-Use and Medicinal license type designations. You may also select both if permitted by your local jurisdiction.
Business activities
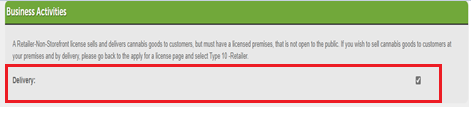
The Business Activities section may display different information for different license types. The example provided shows confirmation that the Retailer Non-Storefront license type provides delivery service. Other business types may ask you to select various services your operation will provide.
Business
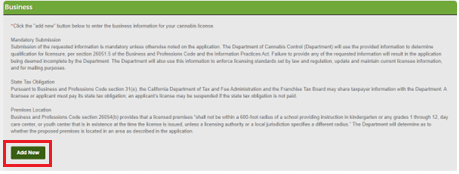
The section Labeled Business is where you will establish the organization structure of your entity and provide the other details about how you do business. All the information on the next screen is required. Click Add New.
Contact/business information
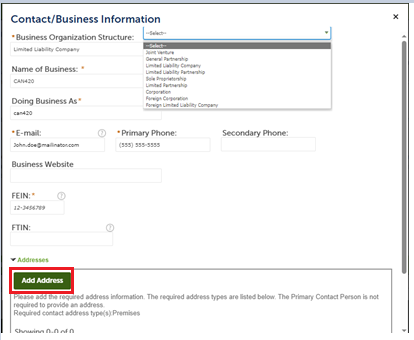
A pop-up window will open for you to enter the following information:
- Business organization structure (choose from drop down list)
- Name of Business/DBA
- Phone Number
- FEIN
Next, click “Add Address.”
A new pop-up window displays. You must enter a “Premises address” and a “Mailing address.” You can add both addresses by selecting “Save and Add Another.”
Review and verify the information
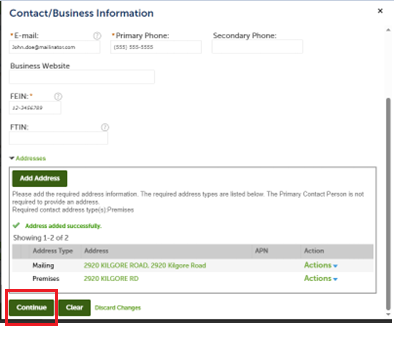
You will be back on the Contact information pop-up window. Verify all the information is correct. Click Continue to return to the application.
Designated Responsible Party, Informed Recipient and Agent for Service of Process
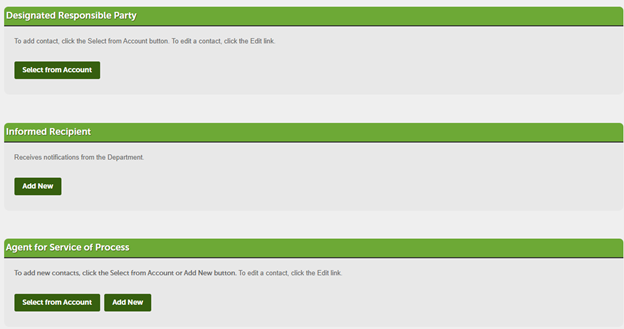
Next, enter your business’s Designated Responsible Party (DRP). The DRP is the individual owner identified by the commercial cannabis business who has legal authority to bind the commercial cannabis business and who is the primary contact for the application and license-related issues. To add the DRP Select from Account.
The Informed Recipient receives automated system notifications from the Department (DCC). Such individuals do not have access to application or license records. If you plan to add an Informed Recipient, you can select Add New to enter the individual’s contact information. The required information for the Informed Recipient is First Name, Last Name and Email Address.
The Agent for Service of Process must be an individual who resides in California, or a business entity designated to accept court papers on behalf of the licensee. If you plan to add an Agent for Service of Process you can Select from Account or Add New to add a different individual. Click “Continue.” The required information for adding or changing an ASOP is full legal name, mailing address, phone number, email address, and preferred method of written communication (e.g., standard mail or email).
Declarations

This section asks a series of questions about your business. Some questions will vary depending on the type of license you’re applying for. At the bottom of the page, electronically sign this declaration by typing in your full legal name. Click “Continue.”
Equity information
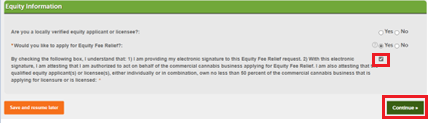
This section is where you have the option to apply for Equity Fee Relief. If you select Yes, you will need to provide an electronic signature by checking the box and then clicking Continue. Completion and submission of an Equity Fee Relief form will also be required if you select Yes. If you select No, then click “Continue.”
Entity ownership

An entity is anything other than an individual. If you answer Yes, you will need to complete the Entity Ownership List.
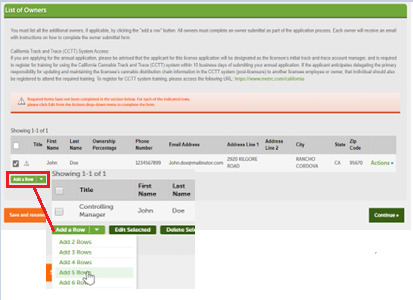
You must list all the additional owners, if applicable, by clicking the Add a Row button. (If you need to add 5 owners, you can use the drop-down list to select Add 5 rows). All owners must create their own registered user account and complete their own Owner Submittal as part of the application process. Each owner will receive an email with instructions on how to complete the owner submittal.
List of owners
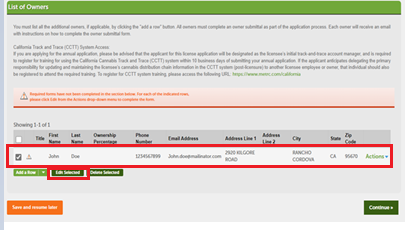
The List of Owners section is prefilled with your own name, but a warning message displays here, advising that you need to edit your information to add some missing details. Click the checkbox next to your owner listing and click Edit Selected (the Actions dropdown list has the same function).
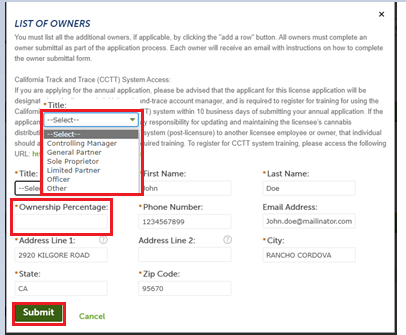
A pop-up window will open for you to fill in your business Title and Ownership Percentage. Both fields are required. Click “Submit” to return to the application page.
Complete the list of owners section
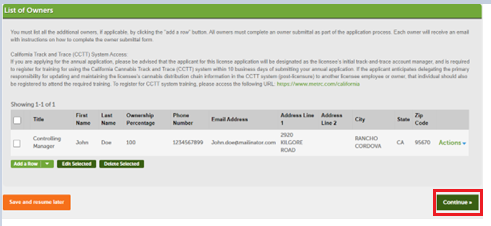
The List of Owners required information is now complete. When the application is submitted, the Licensing system sends an email to all the Owners on the Owners list, inviting them to log in to the website, set up an account and create their own Owner Submittal form. They will need this application record number in order to link their Owner Submittal to this application. Click “Continue.”
CCTT system access
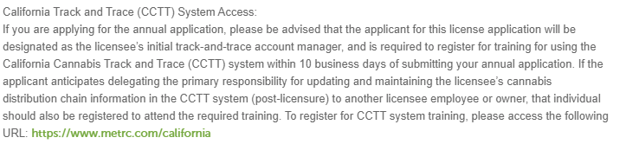
When applying for a cannabis license, the Designated Responsible Party (DRP) will be designated as the licensee’s initial track and trace account manager. The “DRP” is required to register for training for using the CCTT system within 10 business days of submitting your annual application.
To register for CCTT system training, please visit Metrc’s webpage.
Please note: for manufacturing applications that were submitted prior to migration (11/15/2023), the Business Contact would be the designated track and trace account manager.
Financial interest non-owners
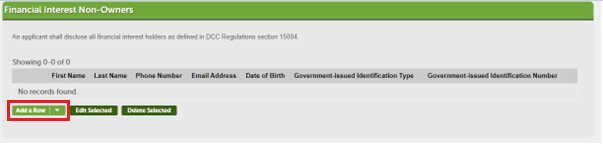
The “Financial Interest Non-Owners” section is for declaring the financial interests of individuals other than those listed as Owners. Use the “Add a Row” button to bring up a pop-up window and list all such persons and their non-controlling interests in your business.
Entity financial interest
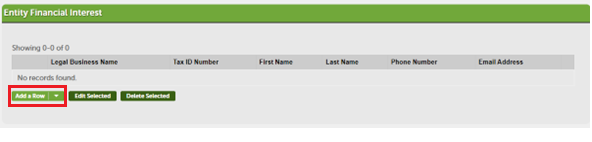
The Entity Financial Interest section is for declaring if an entity holds financial interests in your business. Use the Add a Row button to bring up a pop-up window and list all entities that hold financial interest.
Fictitious business names
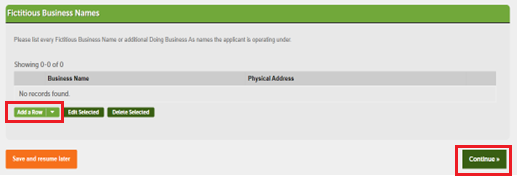
If you have one or more Fictitious Business Names (FBNs), add them in this section. Use the Add a Row button and enter details in the pop-up window. Click Continue when done.
Required documents
The next section requires you to upload a set of documents to support your application. The list of required documents may vary depending on the license type you are applying for. Additional documents may be required depending on how you filled out the application.

Click on the Add button for each document in the list. Upload all the required documents and click “Continue” when done.
Licensing fee determination
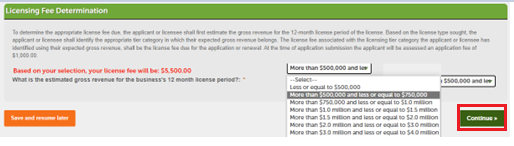
The next step is to determine the appropriate license fee due. Estimate the gross revenue for the 12-month license period of the license from the drop-down menu. Your response to this question is used to determine the amount of your license fee. The license fee payment must be received by the DCC before your license will be issued. Click “Continue.”
Review
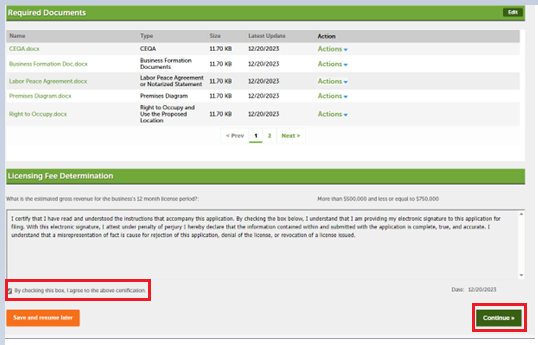
In the next section you can review and edit the information you entered in the earlier sections of your application. Scroll to the bottom of the Review screen and check the box to electronically sign and certify your completed application. Click “Continue.”
Continue to next article
CLEaR: How to complete an owner submittal
To complete an Owner Submittal in the CLEaR system, follow the step-by-step instructions outlined on this page. Each owner listed on an application must complete their own Owner Submittal as part of the licensing process. Once all Owner Submittals are submitted, the Department will review your application. Upon approval, you will receive instructions on how…